添加SOLIDWORKS-Service,咨询solidworks软件相关技术问题
在全球化的今天,多语言支持已成为软件应用的重要功能。对于机械设计、产品建模等领域的从业者来说,SOLIDWORKS作为一款广泛使用的3D CAD软件,提供流畅的中英文切换功能显得尤为重要。本文将为您详细介绍如何将SOLIDWORKS的语言从英文切换到中文,帮助您更高效地使用这款软件。
问题分析
在解决问题之前,首先要明确SOLIDWORKS在语言方面可能存在的问题。是界面显示错误、功能失效,还是其他与语言相关的困扰?了解问题的具体表现有助于缩小排查范围,并确定需要检查的模块或功能。
第一步:通过系统设置更改语言
1. 打开SOLIDWORKS软件,点击菜单栏中的“工具”选项,在下拉菜单中选择“选项”。或者直接在菜单栏中选择“选项”。
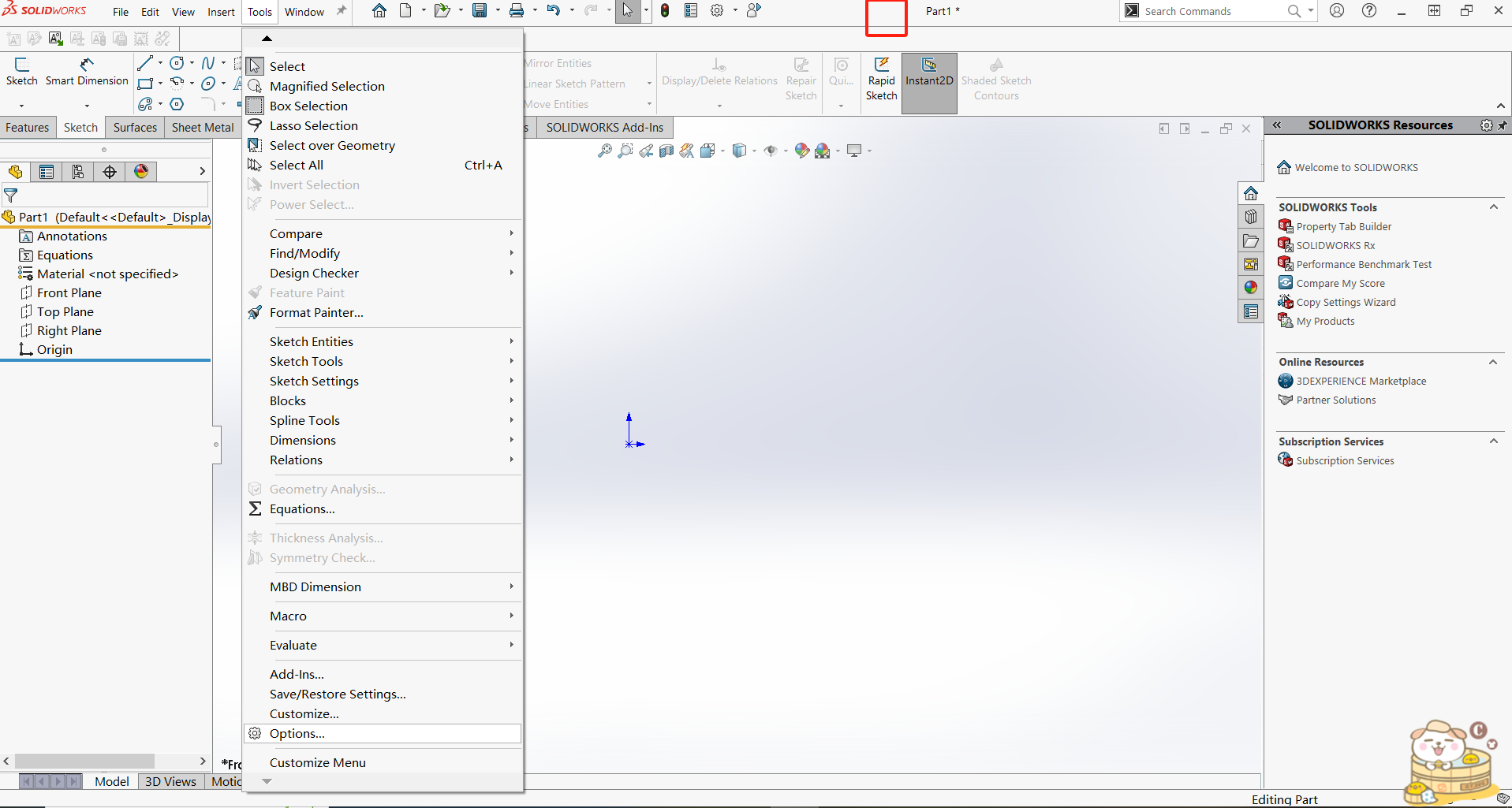
2. 在弹出的“选项”对话框中,选择“系统选项”下的“普通”。将“Use English language menus”与“Use English language feature and file names”取消勾选。
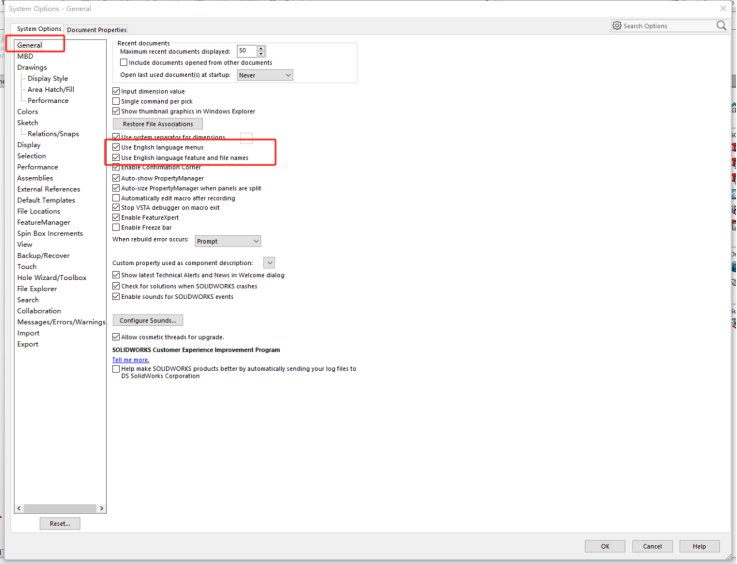
3. 弹窗提示“You will need to exit and restart SOLIDWORKS for the new setting to take effect.”选择确定,点击OK,关闭SOLIDWORKS后重新启动。
重启后查看软件是否正常显示中文,若仍未正常显示,则进入第二步。
第二步:系统环境设置
1. 进入Windows设置页面,以Win10系统为例,选择“时间和语言”。
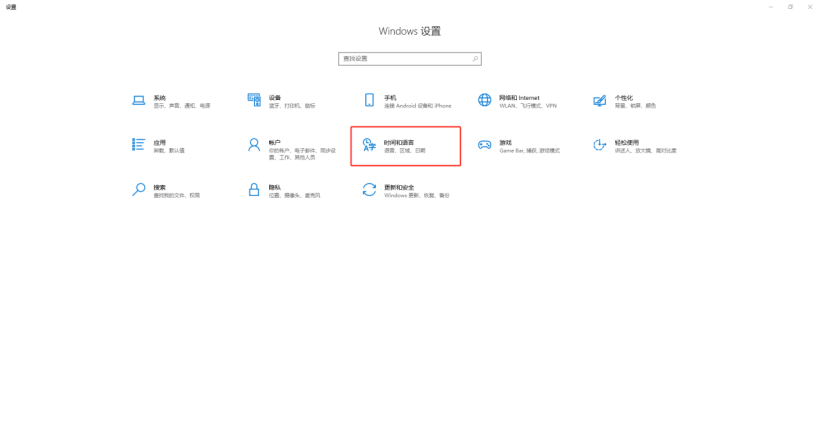
2. 在“语言”中,选择“Windows显示语言”为中文。(如果您的电脑系统语言需要设置为英文,请直接跳到第五步)
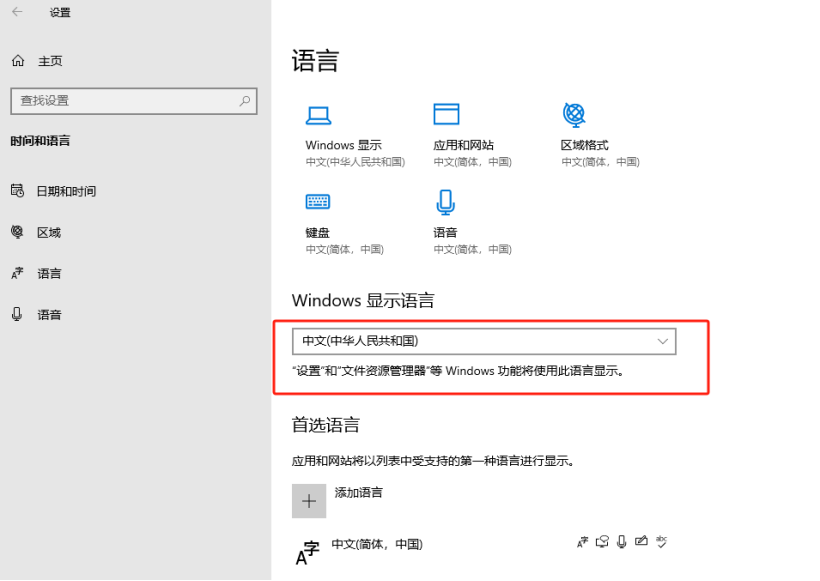
3. 重启SOLIDWORKS软件,即可使用中文界面。
第三步:通过安装包修改SOLIDWORKS语言安装
如果系统语言已设置为中文,但软件内仍显示英文,可能是安装时未安装中文语言包。
1. 进入Windows设置页面,以Win10系统为例,选择“应用”找到SOLIDWORKS进行修改。或者直接找到安装包路径运行setup。
2. 选择“修改您的安装”,之后点击“下一步”。
3. 在产品选择页面,找到“SOLIDWORKS语言”,勾选上“简体中文”,之后点击“下一步”,再点击“现在修改”。
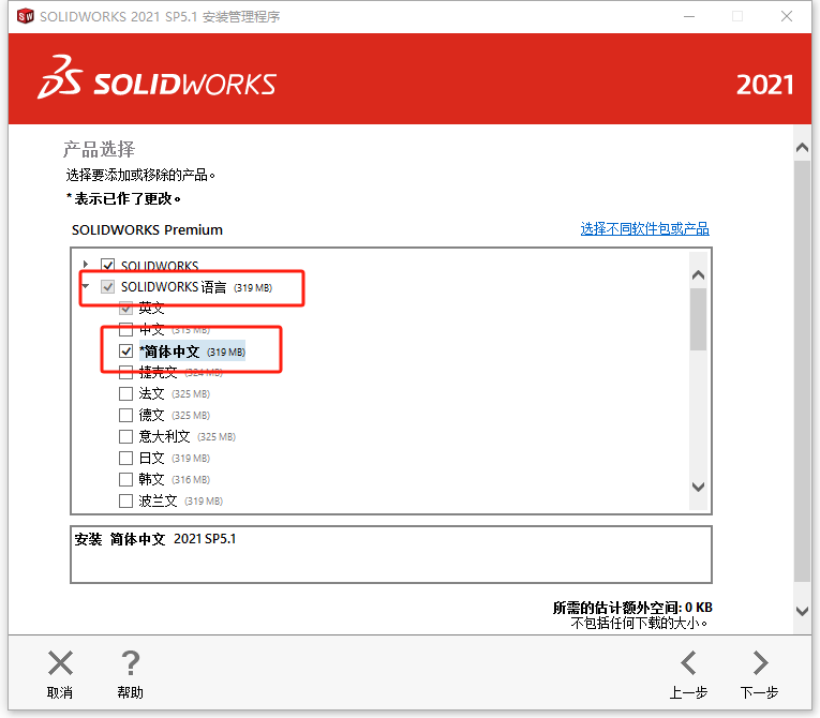
4. 重启SOLIDWORKS软件,即可使用中文界面。
第四步:通过安装包修复SOLIDWORKS语言安装
如果在第三步中发现中文语言包已安装,但问题仍未解决,可能是语言包损坏。
1. 进入Windows设置页面,以Win10系统为例,选择“应用”找到SOLIDWORKS进行修改。或者直接找到安装包路径运行setup。
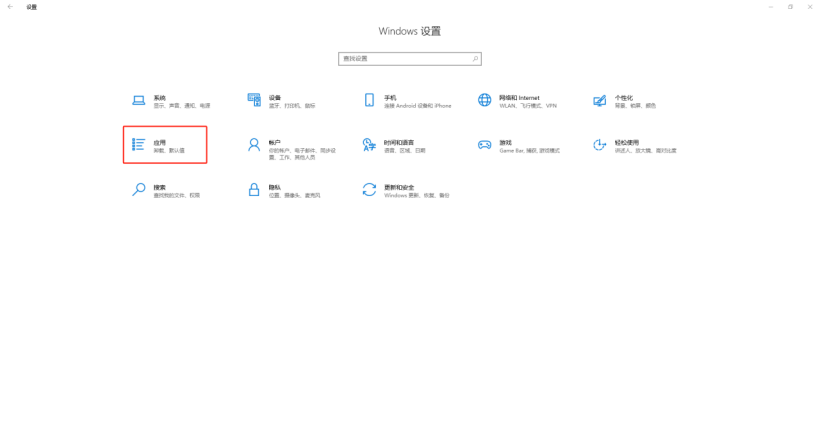
2. 选择“修复您的安装”,之后点击“下一步”。
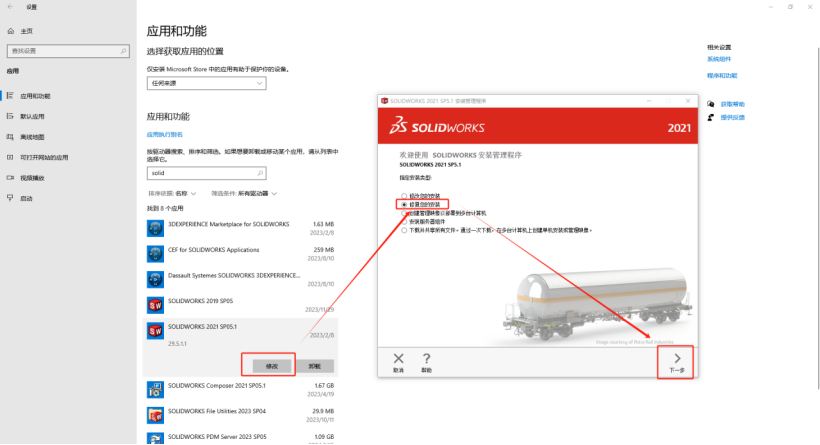
3. 勾选“SOLIDWORKS”,进行修复。
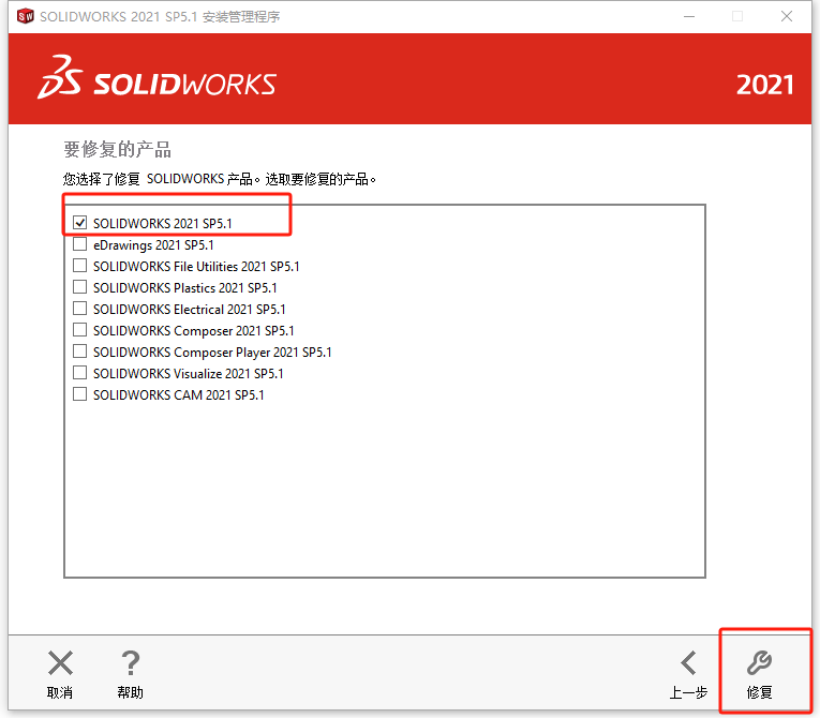
4. 修复完成后,重启SOLIDWORKS软件,即可使用中文界面。
第五步:更改SOLIDWORKS安装路径下的语言包
如果上述方法均无效,可以尝试手动更改语言包。
1. 找到SOLIDWORKS的安装路径,默认安装路径为:`C:\Program Files\SOLIDWORKS`。
2. 在此路径下找到`lang`文件夹。
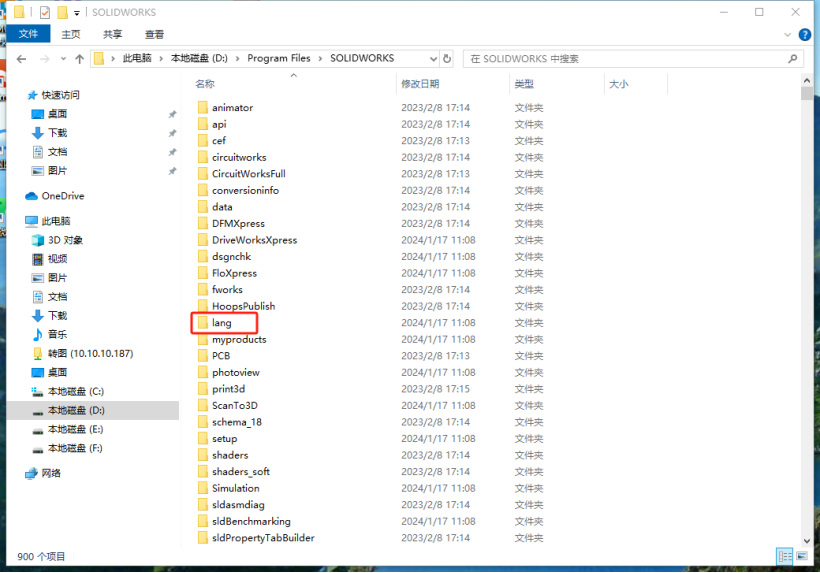
3. 可以看到一个名为`chinese-simplified`的文件夹,这是简体中文的语言包。
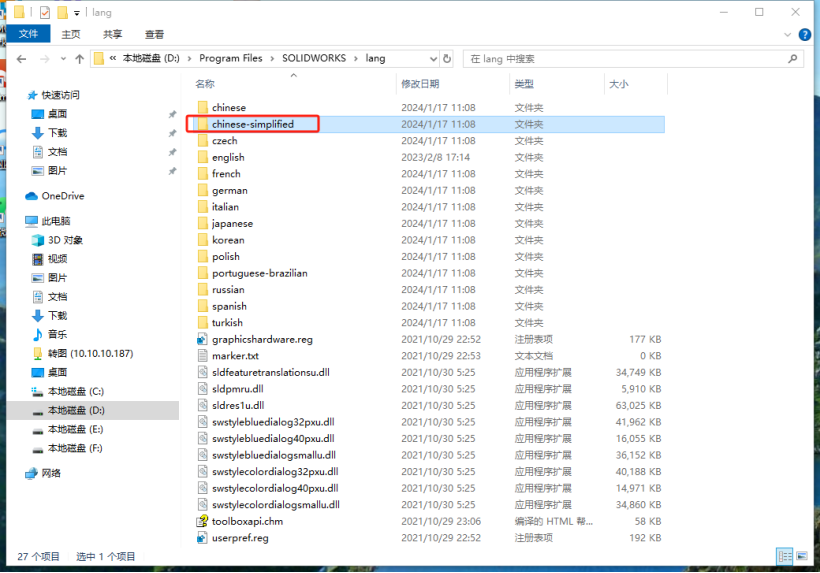
4. 将`lang`文件夹复制到其他路径下进行备份。
5. 将`chinese-simplified`文件夹单独复制到其他路径下。
6. 将`chinese-simplified`文件夹重命名为`english`。
7. 复制新的`english`文件夹到原路径下替换旧的`english`文件夹。
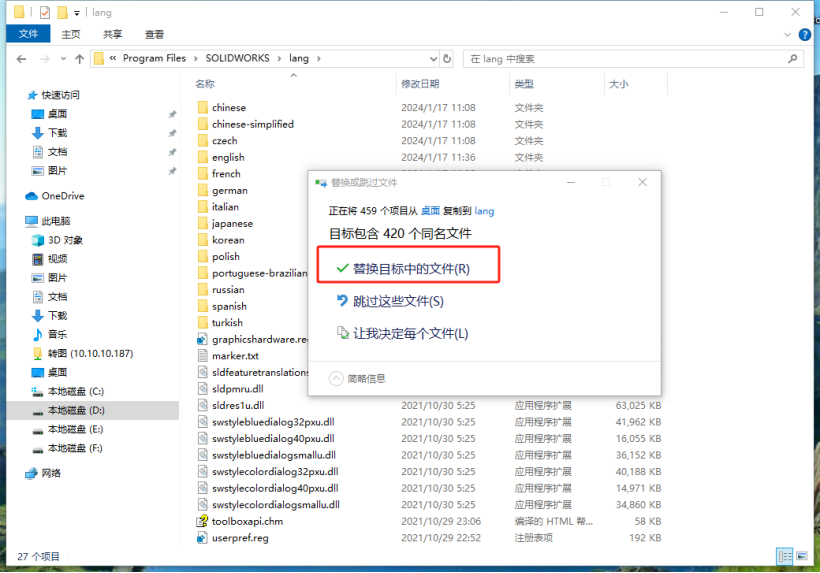
8. 重启SOLIDWORKS软件,即可使用中文界面。
通过本文的步骤,您将能够轻松将SOLIDWORKS语言从英文切换到中文,从而更好地理解和操作软件。这将有助于提高您的工作效率,简化工作流程,让您在机械设计、产品建模等领域更加得心应手。
如果您觉得本文对您有所帮助,或者您有任何其他问题或想法,欢迎在下方留言分享。我们期待着与您进行更多的交流和讨论。






